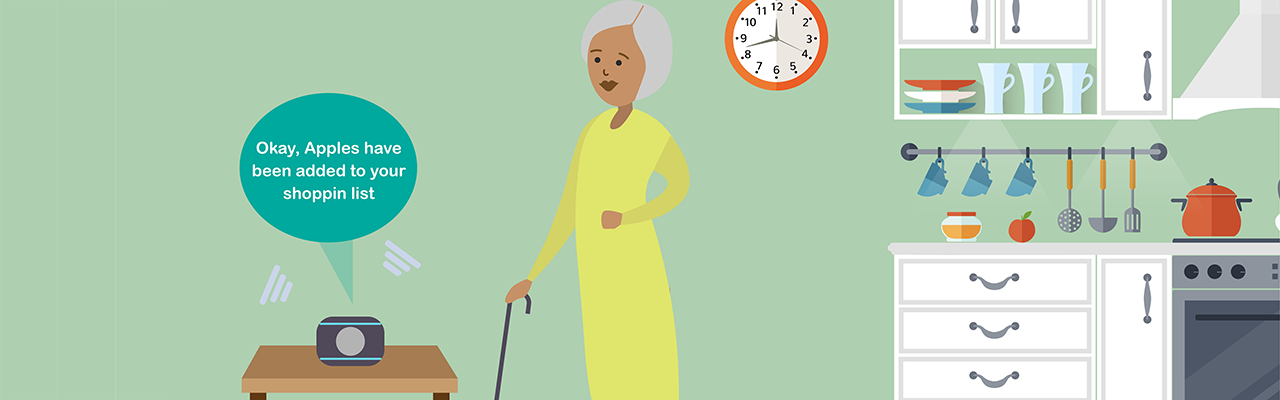School workbooks are in common use in education for students in primary and secondary schools. These workbooks generally contain questions or instructions in various fonts and sizes, sometimes with graphics and with a space to write an answer. They are designed for the student who can write with a pen onto the paper.. Although workbooks may be a great way to assess a student ability, they are not accessible to everyone. What happens for the students that can’t use a pen and paper or cannot see the page? And what happens when students are learning remotely, as many are, during the Covid-19 panedemic.
Workbooks or worksheets can be made accessible to all students by providing them in a digital format. Then, with software it is easy to convert the worksheet into PDFs with form fields. A student can then complete the workbook exercise using a free pdf viewer (Microsoft Edge or Adobe acrobat reader DC) where answers are entered into the form fields. The student can open the PDF worksheet, complete answers and save the form. Checkboxes and radio buttons are also available to be used where appropriate on a pdf worksheet.
Adobe Acrobat Pro is a useful tool to create these accessible forms on a Pdf worksheet. It automatically tries to find the space for the answers and inserts a form field where necessary. Where it does not find the space you can easily add a new form field. If you can’t get the worksheet in a digital format then Acrobat reader can scan the document using its built-in Optical Character Recognition OCR feature.. However,this may have only limited success on some worksheets. The best option is to obtain the school workbook in a digital format from the publisher and then you can create forms from the accessible digital document.
Irish Educational Publishers’ Association (IEPA), who represent 95% of Irish educational publishing houses, agreed on a centralised special needs policy relating to making texts available in digital format. See Special Needs Access Process for further details.
Workbooks can be requested in Word or PDF format.
Once in a digital format, you can create “blanks” in the worksheet by using the underscore character. Adobe Acrobat Pro will recognise a series of underscores as blanks and place a form field in this position.
Procedure
Open the worksheet in Acrobat Pro or if you don’t have it in digital format, place the worksheet in a scanner connected to your computer.
From the Acrobat Pro menu select Tools and then Prepare Form. At this point, you can select either a worksheet file (digital format) or scan a document.

For example in this worksheet below, Adobe Acrobat Pro has recognised the blanks in a scanned worksheet and placed form fields in the spaces.

This can now be saved as a PDF form and is now ready to be completed by the student. The student can use a free pdf viewer such as the Microsoft Edge browser or Adobe Acrobat Reader DC. The read-aloud option within Microsoft Edge will read the text on the page if accessible. The file can be completed and then saved.
For an example of this see the video below which give an overview of the process.