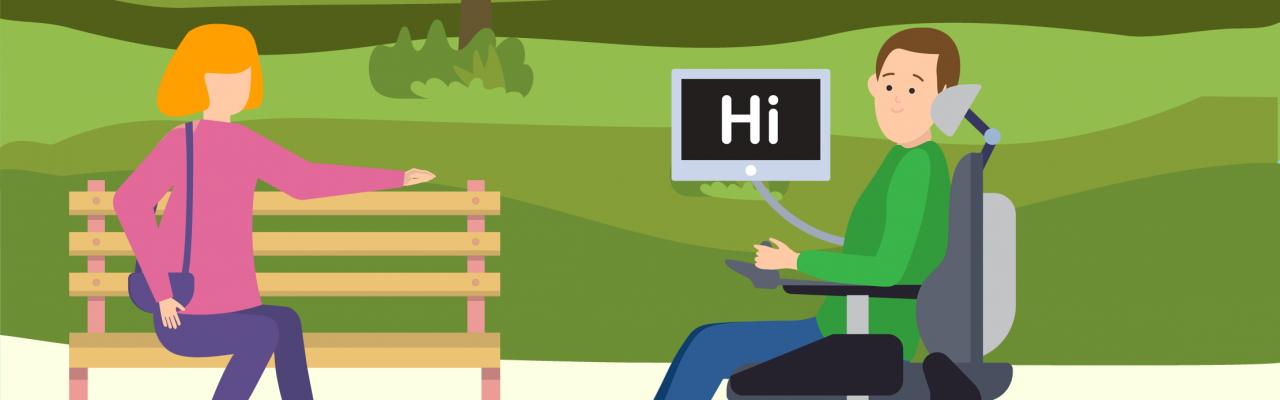Last week, Tizzy Voizey from Boardmaker UK presented a fantastic webinar on creating symbol backgrounds in Zoom, MS Teams and virtual meeting software options, so that symbols could be used during sessions to communicate with Service Users. The full webinar can be viewed here:

However, if you are using MS Teams through a web browser (as opposed to the MS Teams App), you will not have access to the background effects. This means you cannot create symbol backgrounds as described in the video above. This is a workaround (and a rough one at that!) to be able to create symbol backgrounds for use during MS Teams meetings with Service Users.
First of all, create your backgrounds ahead of time. I recommend using PowerPoint, as it gives a large canvas to work with. Place the pictures/text in the appropriate places – usually, this will be on the left and right margins of the slide. I would recommend no more than 2-3 icons on each side, as otherwise, the Service User might not be able to interpret which one you are indicating. Maximise the screen to full, using the icon in the top right of the toolbar.

Next, you need to make the slide as large as possible without going into presenting mode i.e. stay in edit mode. This is important, as when you are in presenting mode, you will not be able to place your camera app in front of it.
If the menu bars are open, use the “unpin” icon to minimise; this is found on the right side of the screen:

Then you will need to hide the thumbnails on the left of the screen. To do this, click and drag on the window resizer line between the thumbnails and the main slide…..

…until the thumbnails disappear. You will be left with the PowerPoint slide taking up most of the screen:

Next, launch your camera app inbuilt in your computer. Resize the window until it fits between the pictures you have on your PowerPoint slide.

When you are ready for your MS Teams meeting, open the meeting in your web browser. You will not be able to use the camera on the Teams windows, as it is already being used. If for any reason the camera does work, click on the camera icon to turn it off.
Click on the Share icon:

Then choose Screenshare:

From the window that appears, click on your entire screen and then click Share.

You may need to click on the PowerPoint icon and the camera icon in the taskbar at the bottom of the screen to bring them forwards.
The Service User should now be able to see your symbol background and your camera on screen.

It’s not perfect, due to the amount of dead space around the camera, but if the Service User has a large enough screen, they should be able to make out what you are pointing/looking towards. Watch out for items in your room (such as the light fixture in the image above). Service users may think you are pointing to that rather than the image on the PowerPoint slide, so keep a blank wall behind you.